登録方法 |
UpToDateへアクセス し、画面右上の「ログイン/登録」ボタンをクリックすると、登録画面が表示されます
し、画面右上の「ログイン/登録」ボタンをクリックすると、登録画面が表示されます
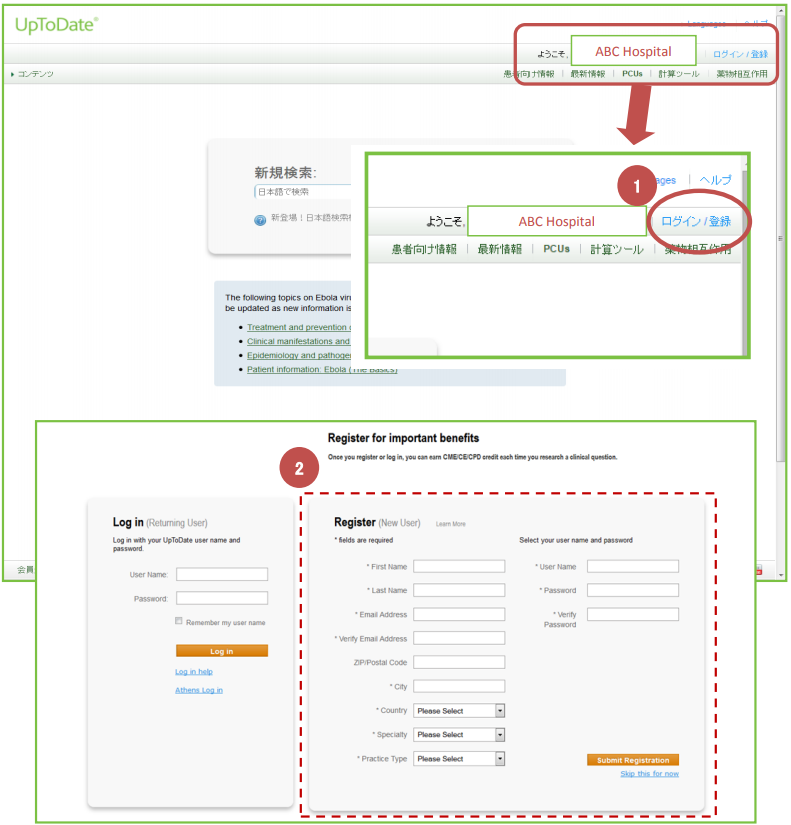
必須項目(*がついている項目)を入力し、画面左下の「Submit Registration」ボタンをクリックします
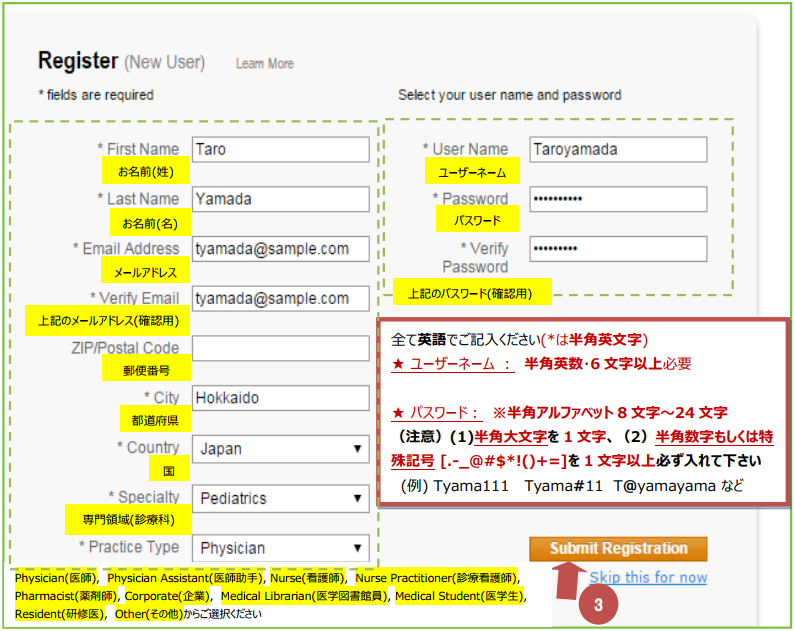
ライセンス許諾画面が表示されますので、「Accept」をクリックします ※ライセンス事項を厳守ください

登録者固有のUpToDate Anywhere画面に切り替わります(右上の登録名に個人名が表示されます)
今後はログイン画面からご自身で登録されたID/Passwordを使ってUpToDateにアクセスできます
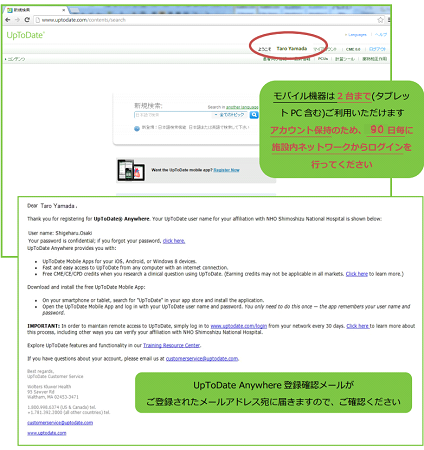
ログイン方法 |
<学内からログインする場合>
UpToDateへアクセス し、画面右上の「ログイン/登録」ボタンをクリックし、ユーザーネーム・パスワードを入力します ※先生個人のアクセス履歴が必要ない場合は、ログインしなくてもこれまで通りUpToDateをご利用いただけます
し、画面右上の「ログイン/登録」ボタンをクリックし、ユーザーネーム・パスワードを入力します ※先生個人のアクセス履歴が必要ない場合は、ログインしなくてもこれまで通りUpToDateをご利用いただけます
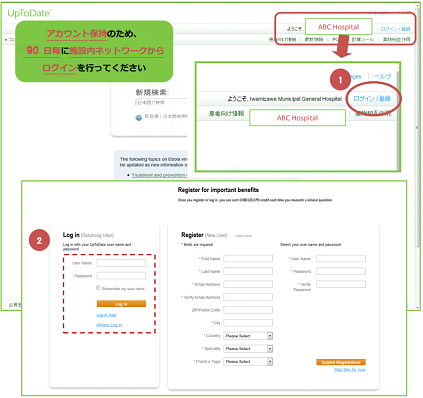
<施設外ネットワーク(ご自宅・外出先など)からログインする場合>
検索エンジン(Yahoo!やGoogleなど)で「UpToDate」と検索し、一番上に表示されるUpToDateホームページを開きます
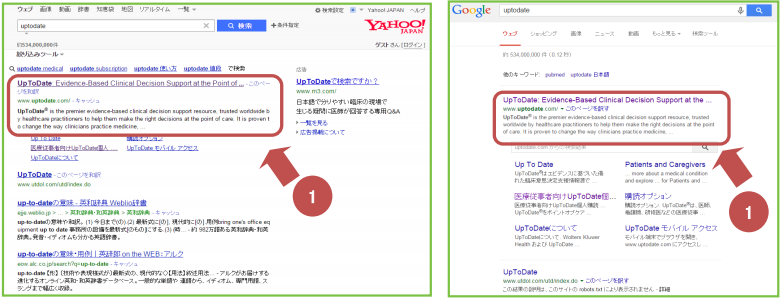
UpToDateホームページ右上の「ログイン」をクリックし、ユーザーネーム・パスワードを入力します

<モバイル機器からご利用になる場合>
iPhone/iPadの場合:App Storeで「UpToDate」と検索し、アプリをダウンロードします
Android/タブレットPCの場合:「Google Play」、「Playストア」、「マーケット」で「UpToDate」と検索し、アプリをダウンロードします

※アプリを最初に開いた際にユーザーネーム・パスワードを入力すると、以後は入力の必要がありません
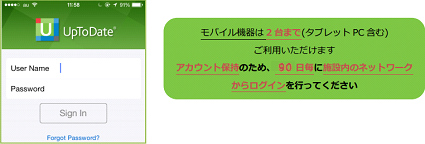
Q. もしパスワードを忘れてしまったら? |
A. 登録確認メールにパスワードリセットのリンクがあります

ユーザーネーム・パスワード変更方法 |
1. 現在設定されているユーザーネーム・パスワードでログインし、画面右上に表示される「マイアカウント」をクリックします
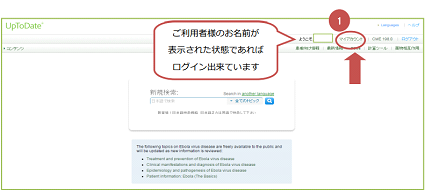
2. 「User Name / Password」の「View / modify my User Name / password」をクリックします。
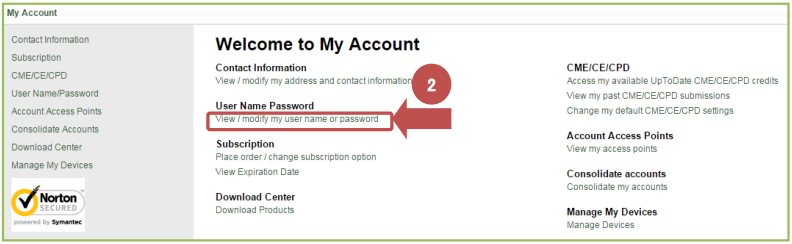
3. ユーザーネーム・パスワードはそれぞれ変更可能ですので、ご希望の箇所をクリックします
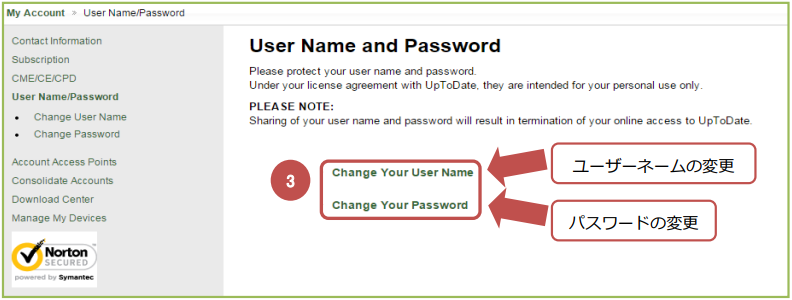
例) パスワード変更の場合
4. 「Enter your current UpToDate Password」欄に現在ご利用されているパスワードを入力します
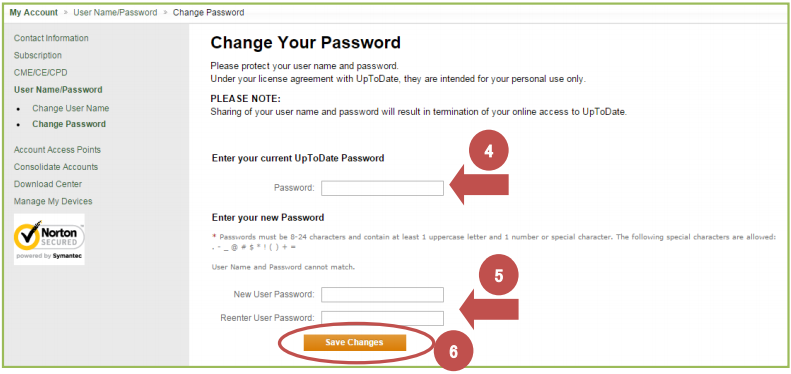
5. 「Enter your new Password」の「New User Password」欄に新しいパスワードを入力し、「Reenter User Password」欄に再度パスワードを入力し、「Save Changes」ボタンをクリックします。
パスワードは任意の8文字~24文字の半角英数字を入力し、少なくとも(1)半角英大文字1文字と(2)半角数字1文字以上または半角特殊記号1文字以上を含む必要があります。ユーザーネームと同じ入力文字をパスワードに利用することは出来ませんのでご注意下さい。ご利用可能な半角特殊記号については、以下をご参照ください。

画面に「You have successfully updated your login information.」と表示され、変更が完了します

ユーザーネームは任意の6文字~50文字の半角アルファベットを使用し、上記と同様の流れで変更できます



 マークがついています
マークがついています